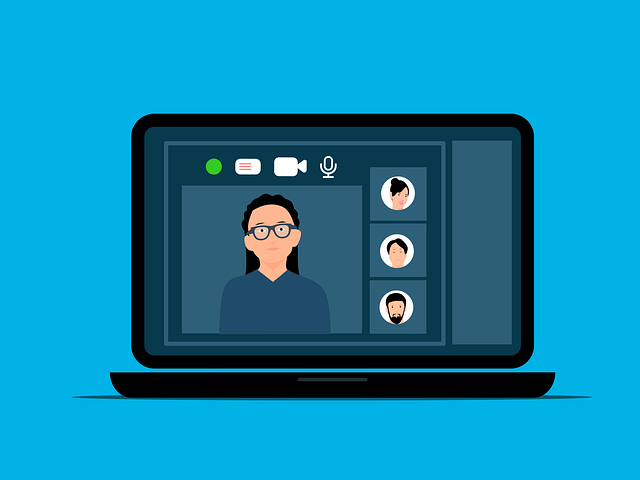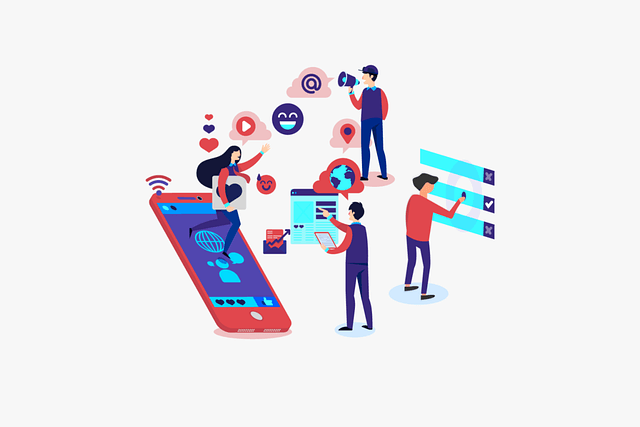티스토리 뷰
Zoom 다운로드 방법, 회의 녹화 방법, 자주 묻는 질문을 안내드리겠습니다.
Zoom은 비디오 및 오디오 회의, 채팅 및 웨비나를 위한 간편하고 안정적인 클라우드 플랫폼입니다.
먼저, Zoom 다운로드 방법은 아래와 같은 단계를 따릅니다.
|
Zoom 다운로드 방법
1. 위의 버튼을 클릭하여 Zoom을 다운로드 받습니다.
2. Zoom for Meetings 옵션을 선택합니다.
3. 설치파일을 실행하고 화면의 지시사항을 따릅니다.
4. Zoom 계정을 새로 만들거나 기존 계정으로 로그인합니다.
5. Zoom 회의에 참여하거나 개최합니다.
Zoom에서 세미나 개최하기
1. Zoom Webinars 부가 기능 구매 및 로그인
: Zoom Webinars는 Zoom 부가 기능 중 하나로, 웹 세미나를 개최할 때 필요합니다. 따라서 먼저 Zoom Webinars 기능을 구매하고, Zoom Portal에 로그인해야 합니다.
2. 웹 세미나 예약
: Zoom Web Portal에 로그인한 수, 왼쪽에 있는 "웹 세미나"택을 클릭하고 "웹 세미나 예약"을 클릭합니다. 그러면 웹 세미나의 주제, 일정, 지속시간, 설명 등을 입력할 수 있는 페이지가 나타납니다. 필요한 경우 고급옵션을 설정하여 웹 세미나를 더욱 세부적으로 관리할 수 있습니다.
3. 초대 이메일 전송
: 웹 세미나를 예약하면 토론자와 참석자에게 보낼 초대 이메일이 자동으로 생성됩니다. 이메일에서는 웹 세미나에 대한 정보와 참가링크가 포함되어 있으므로, 이를 참석자들에게 전달해야 합니다.
4. 웹 세미나 시작
: 웹 세미나를 시작하려면 Zoom Desktop Client에서 "미팅"탭을 클릭하고 "웹세미나"를 찾아 "시작"을 클릭합니다. 만약 캘린더에 웹 세미나를 추가했다면, 캘린더 리마인더에 표시된 링크를 클릭하여 웹 세미나를 시작할 수도 있습니다.
5. 참가자 관리
: 웹 세미나에서는 참가자 패널을 통해 토론자와 참석자를 관리할 수 있습니다. 토론자는 비디오와 오디오를 공유할 수 있고, 참석자는 음소거되어 있지만 호스트가 말하기 허용을 하면 음소거를 해제할 수 있습니다.
6. 확인해야 할 것
: 웹 세미나를 진행하기 전에는 인터넷 연결상태를 체크하고, 필요한 경우 각종 장비나 소프트웨어를 준비해야 합니다. 또한 웹 세미나를 어떤 형식으로 진행할 것인지 미리 계획하고 준비하는 것이 좋습니다.
Zoom 회의 녹화 방법
- Zoom 데스크톱 클라이언트나 모바일 앱을 사용하는 경우
: 미팅을 시작하거나 참여한 후, 녹화 버튼을 클릭하고 이 컴퓨터에 녹화 또는 클라우드에 녹화를 선택합니다. 녹화를 중지하려면 녹화 중지 버튼을 클릭하거나 미팅을 종료합니다. 로컬 녹화는 컴퓨터에 저장되고, 클라우드 녹화는 Zoom 웹 포털에서 확인할 수 있습니다.
- Zoom Rooms를 사용하는 경우
: Zoom Room Controller에서 미팅 시작하기를 탭하여 인스턴트 미팅을 시작하거나, 시작을 탭하여 예약된 미팅을 시작합니다. Zoom Room Controller 에서 녹화시작을 탭 합니다. 녹화를 중지하려면 녹화중지를 탭하거나, 미팅에서 나가고 모두에 대해 미팅종료를 탭합니다. Zoom Rooms에서는 클라우드 녹화만 가능하며, Zoom 웹 포털에서 확인할 수 있습니다.
- 윈도우 10 운영체제를 사용하는 경우
: 윈도우 키 + G 를 동시에 눌러 Xbox Game Bar 를 싱행합니다. 설정에서 캡처 중 옵션을 조정한 후, 줌 화면으로 전환하고 녹화시작 버튼을 클릭하거나 윈도우 키 + alt + 단축키를 사용합니다. 녹화를 중지하려면 녹화중지 버튼을 클릭하거나 윈도우 키 + alt + R 단축키를 사용합ㄴ디ㅏ. 이 방법으로 녹화된 파일은 C드라이브 > 사용자 > 계정이름 > 동영상 > 캡쳐 폴더에 저장됩니다.
Zoom 자주 하는 질문
- zoom을 시작하기 위해 필요한 것은 무엇인가요?
- zoom을 사용하려면 zoom 데스크톱 클라이언트나 모바일 앱을 다운로드하고 설치해야 합니다.
- Zoom Meetings와 Zoom Webinars 중 무엇을 사용해야 하나요?
- Zoom Meetings는 높은 수준의 협업에 적합하며, 참석자는 오디오와 비디오를 사용하고 화면을 공유하며 실시간 대화식 환경에서 주석을 달 수 있습니다. 반면에 Zoom Webinars는 사용자에게 보다 많은 청중관리 권한을 부여하며, 웹 세미나 참석자는 비디오와 오디오로 상호작용하는 대신 Q&A와 채팅 패널을 통해 호스트 및 토론자와 소통합니다.
- Zoom에서 화면은 어떻게 공유하나요?
- 화면 공유 기능을 이용하면 슬라이드나 비디오, 기타 중요한 콘텐츠를 다른 사람과 공유할 수 있습니다. 화면을 공유하려면 녹색 "화면 공유" 아이콘을 클릭하고 공유하고자 하는 대상을 선택합니다. 비디오를 공유하려는 경우 "컴퓨터 사운드 공유" 체크상자를 클릭해야 합니다.
- Zoom에서 가상 배경을 사용하는 방법은 무엇인가요?
- 가상 배경 기능을 이용하면 자신의 배경을 이미지나 비디오로 바꿀 수 있습니다. 가상 배경을 사용하려면 미팅 설정에서 가상 배경 기능을 활성화해야 합니다. 그런 다음 비디오 아이콘엥서 가상 배경을 클릭하여 원하는 배경을 선택하거나 새로운 배경을 추가할 수 있습니다.
- Zoom에서 소회의실은 어떻게 설정하나요?
- 소회의실 기능을 이용하면 수업을 최대 50개의 개별 세션으로 분리할 수 있으므로 그룹 기반 활동이나 그룹 과제에 활용하기에 좋습니다. 각 소회의실 내의 참가자에게는 완전한 오디오, 비디오, 공유 기능이 부여됩니다. 이 기능을 이용하려면 미팅 설정에서 소회의실 기능을 활성화 해야 합니다.